
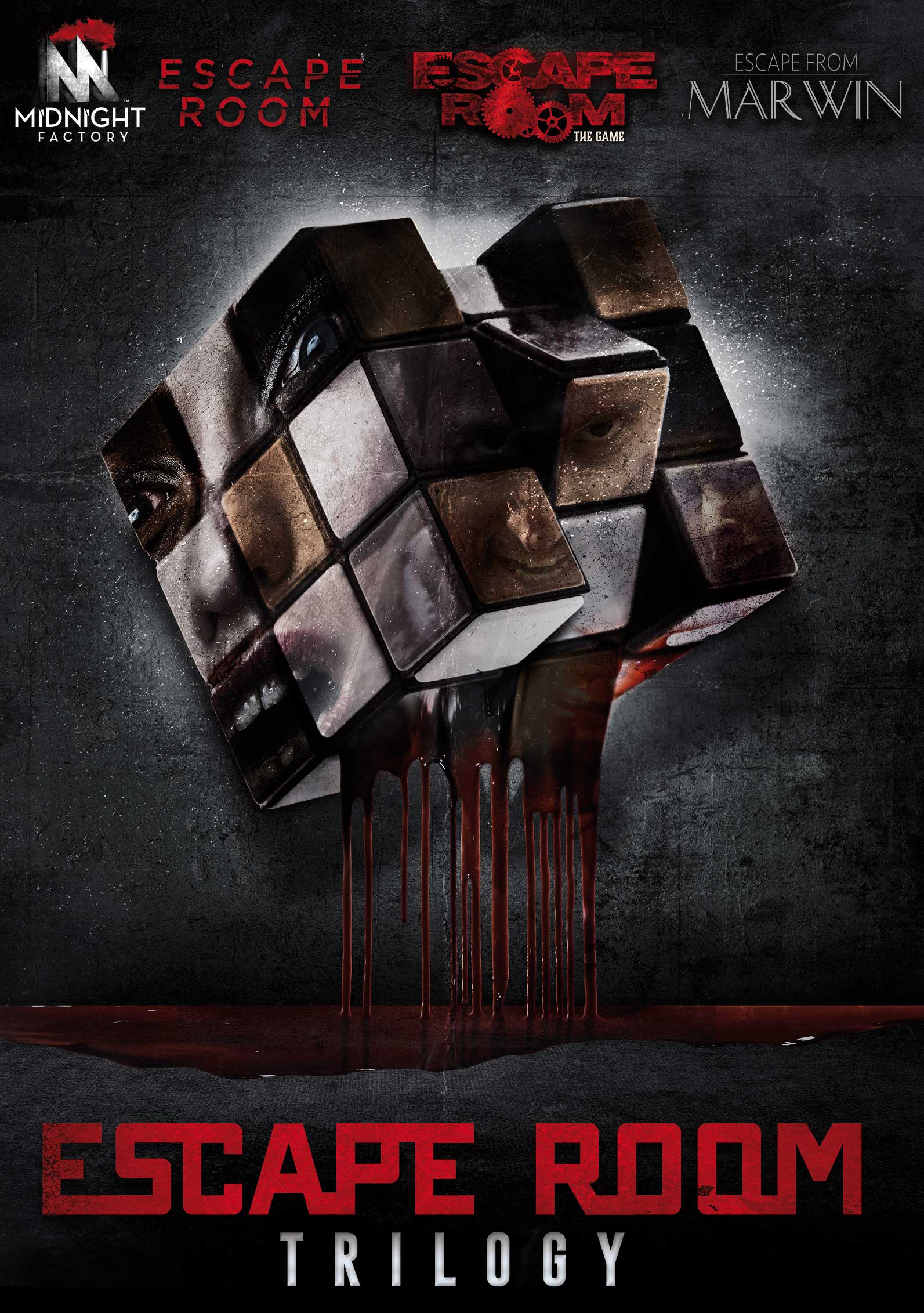
Depending upon the uplink speed of your Internet service, you may need to change to Medium or Low bandwidth. In Quality Profile, the default is High Bandwidth.Xbox 360 normally uses HDMI while PS3 normally uses Line. Xbox 360 normally uses HDMI while PS3 normally uses Component. Before you change any settings, make sure you are Off Air and the Lock button is unlocked (just click on the button to unlock).Some tips on using StreamEez (standalone) Step 1 If your cables are connected, you should now be able to stream with Twitch or YouTube.Under Source (upper left hand corner), make sure it is set to your Hauppauge device.When your PC has rebooted, double click on the StreamEez-Pro icon.While the PC is restarting, power cycle your StreamEez device to load the new firmware (remove power from the unit for a few seconds and then plug it back in).When finished running the update, you will be ask to restart your PC.It will install the StreamEez-Pro application plus the Windows driver. Click Save to save the file in your Download folder. You will be given an option to Run or Save the file. Bug fixes for Wowza and RTMP streaming with no port specified.Adds streaming support for the HD PVR Rocket.Adds an automatic re-connect mode, to re-establish streaming when your Internet connection is momentarily lost.For YouTube users: fixes problems with YouTube recording of video streams.
 For Twitch users: add your channel name and pause for a commercial break. Default service now RTMP/RTMPS for StreamEEz Pro and YouTube for other products. Removes UStream and Twitch from list of target servers (Twitch can be streamed in Hauppauge Capture with any product). Changes default port of RTMP/RTMPS on StreamEEz Pro to Port 0 so Facebook URL's will just work out of the box or any URL's which include the port number in the URL (which most do now). Adds support to use a username and password in 'Generic RTMP/RTMPS' streaming. Stream your live videos to Wowza, YouTube, Facebook Live and other RTMP/RTSP streaming services click to enlarge New features in this version Once set, they will be applied to all future recordings (unless you re-run the Personal logo program and make changes). All the way to the right makes the logo fully opaque, while moving it to the middle makes the logo semi-transparent. You can adjust the transparency by using the Alpha slide bar. If you change the record resolution, the HD PVR 2 record application will calculate where to reposition it to keep it in the same spot. Then click the ' Apply' button to add your logo. Once you open the logo, you can position it on the screen by dragging it around with your mouse. In Hauppauge Capture, click the Settings tab and then click ' Enable Personal Logo'. When creating a PNG file, create 24-bit transparent logos. PNG files are recommended since they can be transparent. The logo must be less than 1200pixels x 550pixels and be a GIF, BMP or PNG format. Some tips on using the Personal Logo application Here is a short test video we made using the logo inserted by the Personal Logo application. There is also a standalone version which is installed with the HD PVR 2 Installation package. The Hauppauge Personal Logo application uses the Logo Inserter, and is part of the Hauppauge Capture application (it can be found in the Settings tab). In the TV industry, an on-screen logo is called a 'digital onscreen graphic' or 'TV bug', and you can often see this in the lower right hand corner of news programs on TV. It does this automatically, branding your videos and streams with your logo. The HD PVR 2 and Colossus 2 Logo Inserter puts a graphic in your recordings or video streams. Note: if you have the Colossus 2, HD PVR 2 model 1512 or the HD PVR 2 GE+, if you have 5.1 channel AC3 audio from HDMI or optical audio, your recordings will have 5.1 channel AC-3 audio. Hauppauge Capture supports the following products: Once your PC is rebooted, you will see the Hauppauge Capture icon on your Windows desktop. While rebooting your PC, if you have an HD PVR 2 or HD PVR Pro 60, power cycle by removing the power plug or USB cable from the back of the device for a few seconds and then plug it back in.
For Twitch users: add your channel name and pause for a commercial break. Default service now RTMP/RTMPS for StreamEEz Pro and YouTube for other products. Removes UStream and Twitch from list of target servers (Twitch can be streamed in Hauppauge Capture with any product). Changes default port of RTMP/RTMPS on StreamEEz Pro to Port 0 so Facebook URL's will just work out of the box or any URL's which include the port number in the URL (which most do now). Adds support to use a username and password in 'Generic RTMP/RTMPS' streaming. Stream your live videos to Wowza, YouTube, Facebook Live and other RTMP/RTSP streaming services click to enlarge New features in this version Once set, they will be applied to all future recordings (unless you re-run the Personal logo program and make changes). All the way to the right makes the logo fully opaque, while moving it to the middle makes the logo semi-transparent. You can adjust the transparency by using the Alpha slide bar. If you change the record resolution, the HD PVR 2 record application will calculate where to reposition it to keep it in the same spot. Then click the ' Apply' button to add your logo. Once you open the logo, you can position it on the screen by dragging it around with your mouse. In Hauppauge Capture, click the Settings tab and then click ' Enable Personal Logo'. When creating a PNG file, create 24-bit transparent logos. PNG files are recommended since they can be transparent. The logo must be less than 1200pixels x 550pixels and be a GIF, BMP or PNG format. Some tips on using the Personal Logo application Here is a short test video we made using the logo inserted by the Personal Logo application. There is also a standalone version which is installed with the HD PVR 2 Installation package. The Hauppauge Personal Logo application uses the Logo Inserter, and is part of the Hauppauge Capture application (it can be found in the Settings tab). In the TV industry, an on-screen logo is called a 'digital onscreen graphic' or 'TV bug', and you can often see this in the lower right hand corner of news programs on TV. It does this automatically, branding your videos and streams with your logo. The HD PVR 2 and Colossus 2 Logo Inserter puts a graphic in your recordings or video streams. Note: if you have the Colossus 2, HD PVR 2 model 1512 or the HD PVR 2 GE+, if you have 5.1 channel AC3 audio from HDMI or optical audio, your recordings will have 5.1 channel AC-3 audio. Hauppauge Capture supports the following products: Once your PC is rebooted, you will see the Hauppauge Capture icon on your Windows desktop. While rebooting your PC, if you have an HD PVR 2 or HD PVR Pro 60, power cycle by removing the power plug or USB cable from the back of the device for a few seconds and then plug it back in. 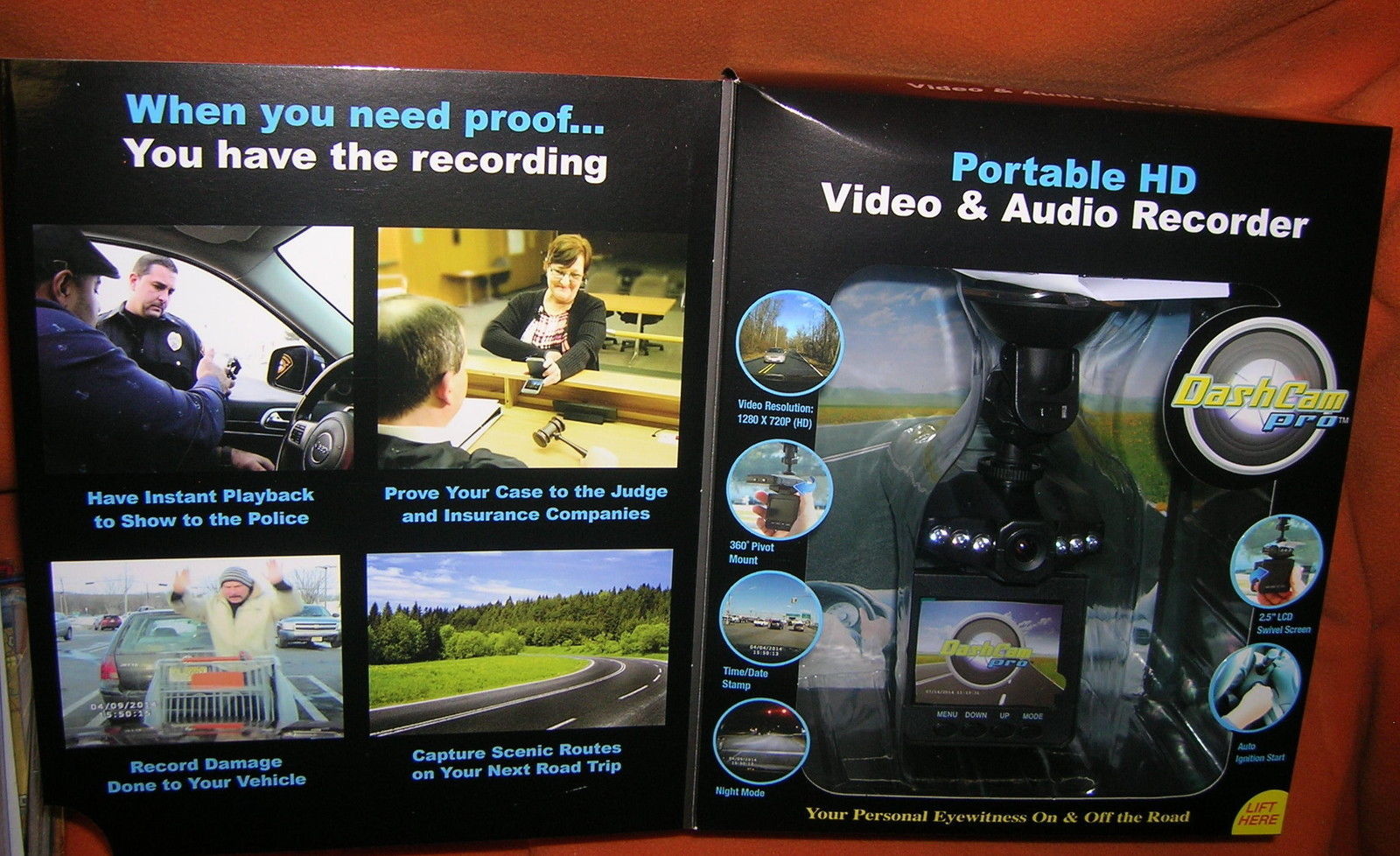
After installation, you will be asked to reboot your PC.

Windows Smartscreen is a new 'feature' in Windows 10 to prevent new updates from being installed automatically. If you see the message "Windows Protected Your PC, Windows Smartscreen prevented an unrecognized app.Once Hauppauge Capture is downloaded, run the Hauppauge Capture installation from your 'Download' folder.Click the download button above and 'Save' Hauppauge Capture to your PC (do not select 'Run').Plug your Hauppauge product into your PC or power cycle your Hauppauge product ( if this is an upgrade to an existing version of Hauppauge Capture).


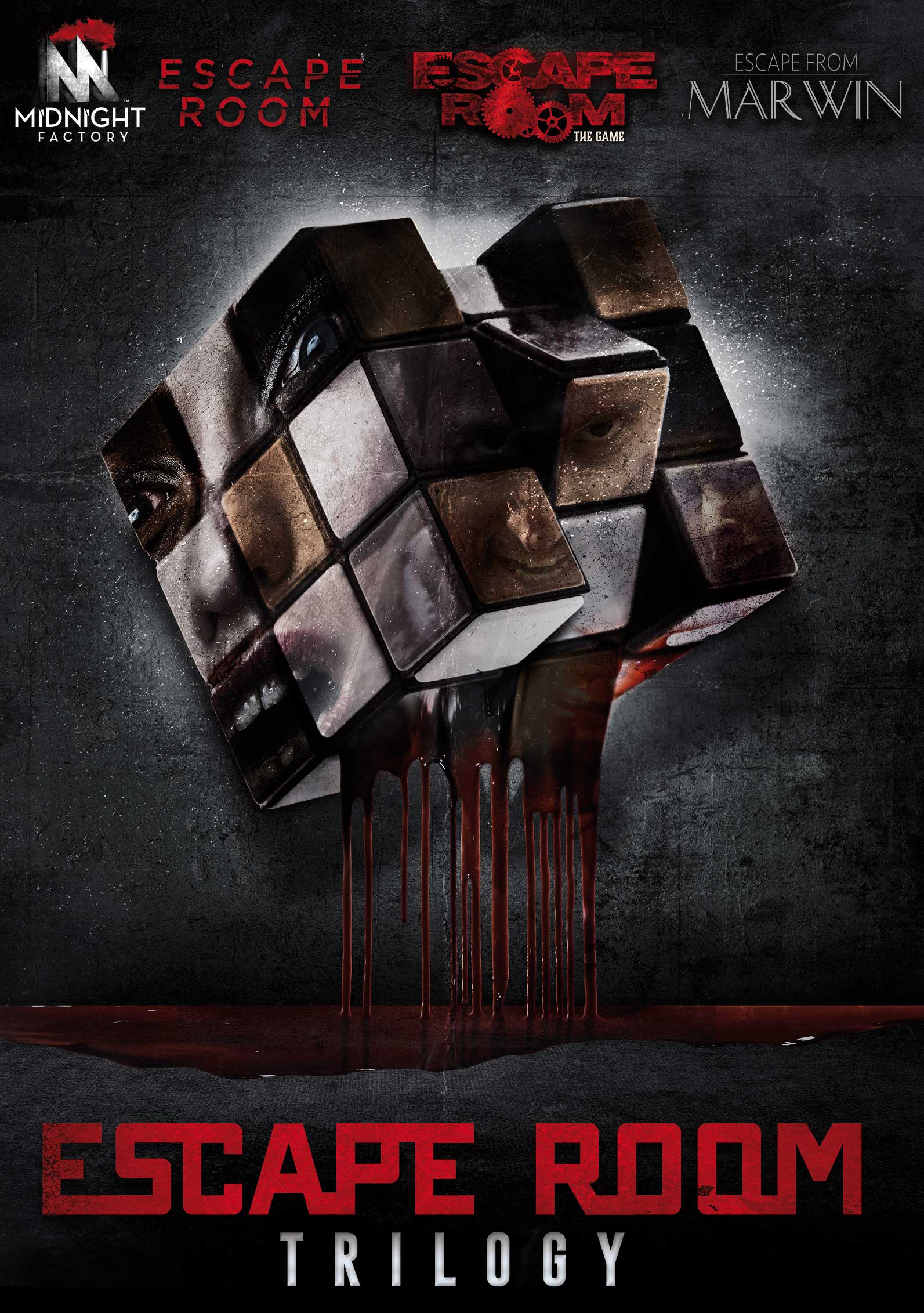

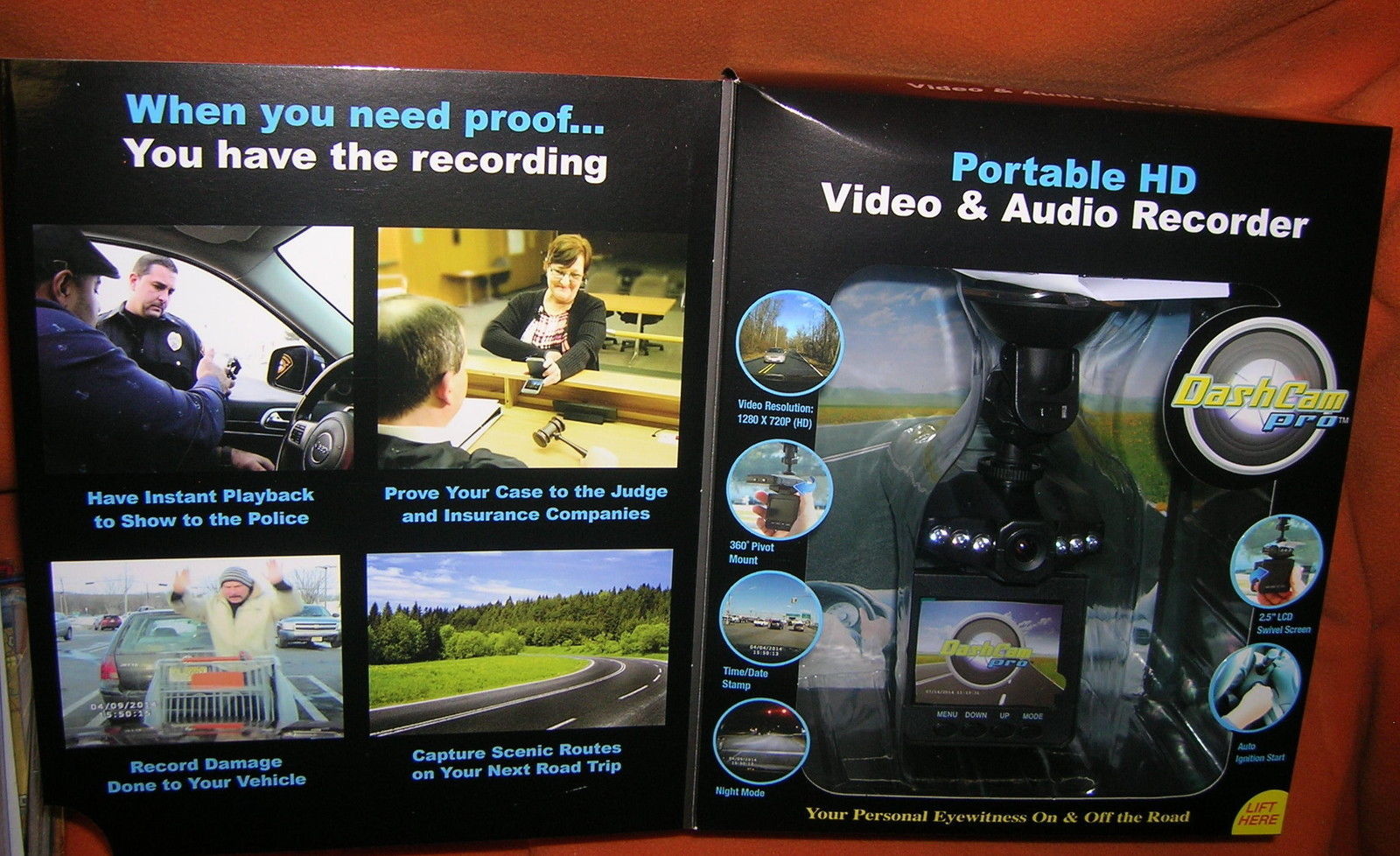



 0 kommentar(er)
0 kommentar(er)
